Land Rover Defender: Hotspot
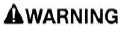
Make sure the relevant safety warnings and cautions for touchscreen operation have been read and understood before using the touchscreen.
Note: The availability of Hotspot depends on the market and the specification of the vehicle.
Note: The Hotspot feature requires a data-enabled embedded SIM card.
Note: Cellular connectivity cannot be guaranteed in all locations.
The Hotspot feature provides in-vehicle access to cellular internet, enabling wireless devices to be used in the vehicle.
For details of the Fair Usage Policy associated with the Hotspot feature, please refer to the Land Rover website: www.landrover.com/pivi-pro-terms.
To enable Hotspot:
1. Touch the settings icon from any screen.
2. Select Connectivity.
3. Hotspot: Touch to switch the toggle on or off.
To display and edit Hotspot settings:
1. Touch the settings icon from any screen.
2. Select Connectivity.
3. Touch Hotspot.
The Hotspot menu displays the vehicle's Wi-Fi hotspot name, password, and frequency. The Hotspot name is computer generated by the vehicle and cannot be changed.
Note: To enter a new password, touch the chevron next to the displayed password.
Land Rover password strength standards will apply.
To connect a device to the vehicle's Hotspot, switch the device's Wi-Fi to ON.
Select the vehicle's Hotspot name on the device. Insert the password.
Note: Some devices cannot receive 5GHz signals. To change the signal frequency between 2.4 and 5 GHz, use the selection buttons underneath the frequency header.
WI-FI CONNECTIVITY
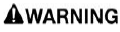
Make sure the relevant safety warnings and cautions for touchscreen operation have been read and understood before using the touchscreen.
Wi-Fi allows for the vehicle to connect to the internet using an external Wi-Fi network.
To enable Wi-Fi:
1. Touch the settings icon from any screen.
2. Select Connectivity.
3. Wi-Fi: Touch to switch the toggle on or off.
To display and edit Wi-Fi settings:
1. Touch the settings icon from any screen.
2. Select Connectivity.
3. Touch Wi-Fi.
The Wi-Fi menu displays any Wi-Fi networks in range.
To connect to an unknown network, select the network name. If the Wi-Fi network is password protected, a keyboard displays to allow entry of the password.
To connect to a known network, select the network from the list of known networks.
Note: The vehicle will automatically connect to a known network with the best signal strength.
To connect to a hidden network:
1. Select Add network from the network list.
2. Enter the Network name.
3. Enter the Security type.
4. Enter the Password.
5. Select Connect.
ABOUT CONNECTIVITY
About Connectivity displays information about the vehicles connections. The menu displays the vehicle's MAC Address, IMEI, ICCID, IMSI, MNO and APN.
Select Reset Connectivity to remove saved networks and restore default functionality.

